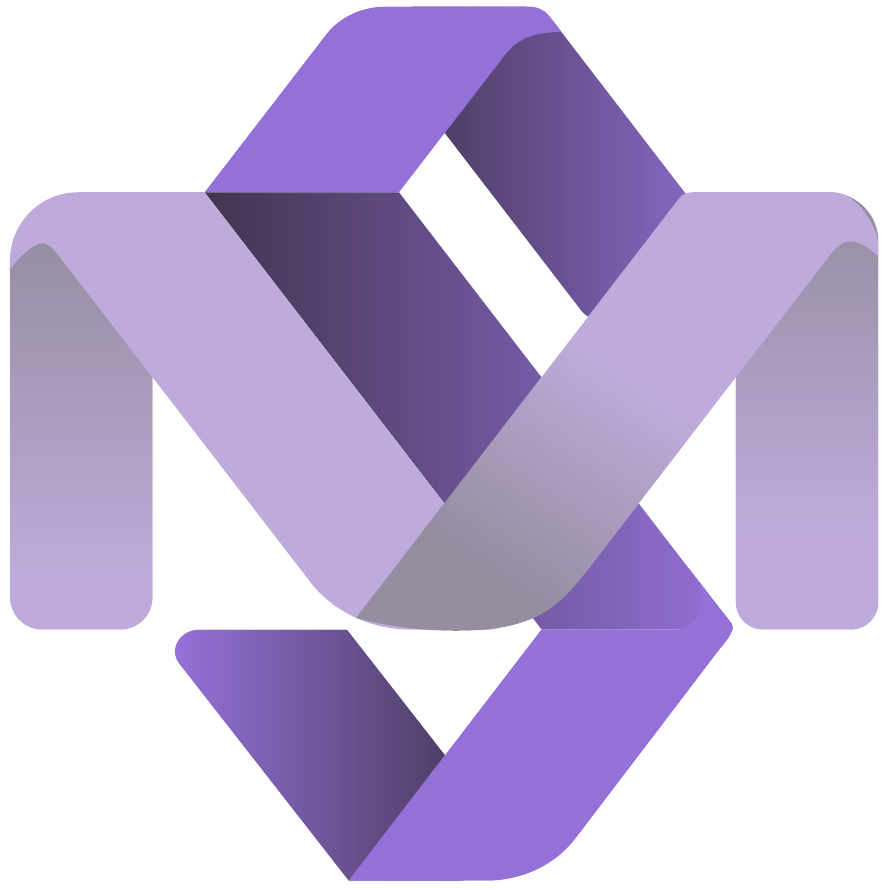How-To Enable Reporting by "Target Start" and "Target End" Fields

Managing delivery timelines effectively is crucial for any team, especially when utilizing tools like Jira and Atlassian Analytics. If you've ever found yourself needing more detailed reporting on the 'Target Start' and 'Target End' dates, you're not alone. Our latest tutorial video dives deep into a workaround that integrates these essential fields into Atlassian Analytics for enhanced reporting capabilities.
AA-10 - YouTube Video
Step 1: Create a Custom Field in JIRA
First off, set up two custom fields in JIRA: 'Hidden_Target_Start' and 'Hidden_Target_End'. These fields will capture the target dates from your JIRA projects (you need site administrator privileges).
Assign these field to all relevant screens to ensure they are accessible across your projects.
Step 2: Create an Automation Rule to maintain the custom fields data
Next, set up an automation rule in JIRA for when 'Target Start' and 'Target End' fields change. This automation activates whenever any of these Target date fields change, whether through the creation of a new issue or updating an existing one. You'll need to:
- Set a trigger for 'Field value changed' for the 'Target Start' and 'Target End' fields
- Create two variables named 'targetStart' and 'targetEnd' and initially set them to null
- Use a condition to check if the fields are not empty, and update the variables accordingly
- Finally, update the 'Hidden_Target_Start' and 'Hidden_Target_End' values accordingly.
Step 3: Create a Custom Table in Atlassian Analytics
With the automation in place, the next step is to channel this data into Atlassian Analytics via a custom table. This table reformats the JIRA data into a more usable format for advanced reporting and analysis - you can use the SQL query below:
SELECT `Issue field`.`issue_id` AS `Issue ID`,
CAST(max(CASE
WHEN `Issue field`.`name` = 'Hidden_Target_Start' THEN `Issue field`.`value`
END) AS date) AS `Target Start`,
CAST(max(CASE
WHEN `Issue field`.`name` = 'Hidden_Target_End' THEN `Issue field`.`value`
END) AS date) AS `Target End`
FROM `jira_issue_field` AS `Issue field`
GROUP BY `Issue field`.`issue_id`Create Custom Table: "view_Target_Dates"
Ensure that the new custom table integrates smoothly with the existing data structure by linking it to the primary tables using appropriate SQL JOINs
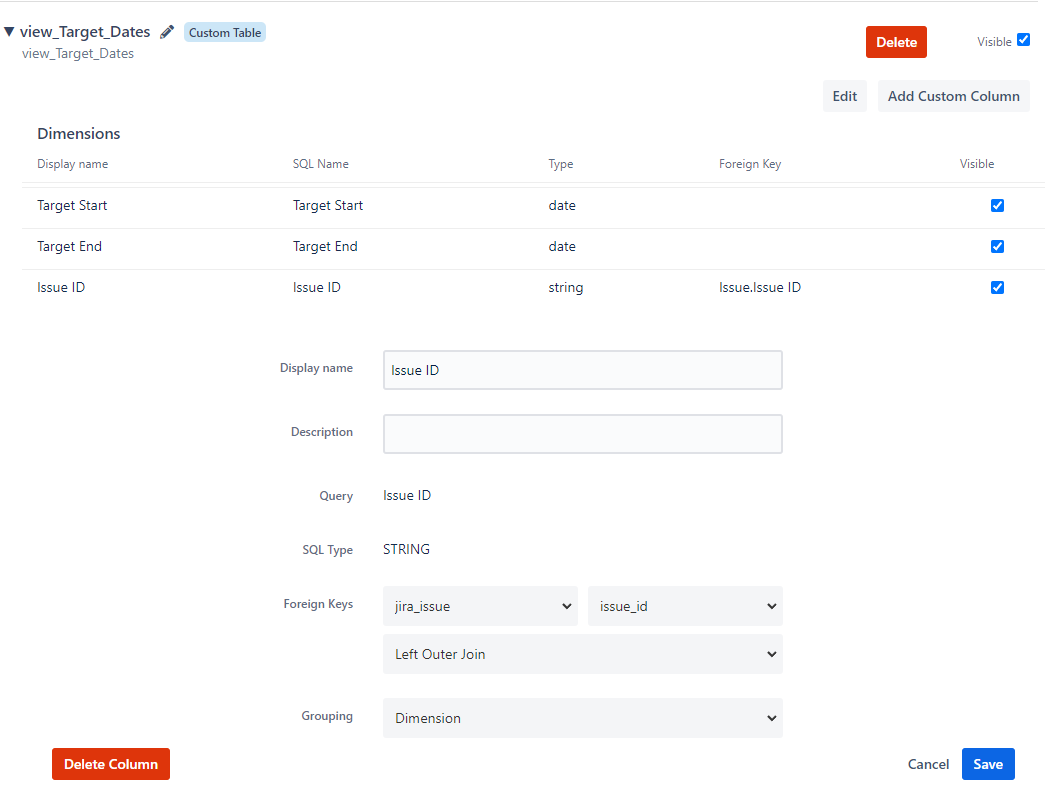
Step 4: Test
Finally, create a new dashboard and add a chart to validate your setup. Start by selecting from the Issue table the Issue Key, Summary, and from the "view_Target_Dates" custom table the 'Target Start' and 'Target End'.
- Add a filter: Check the data against a single issue first to ensure accuracy.
- Check the Join Path: This helps confirm that the view_Target_Dates is correctly joining the Issue table.
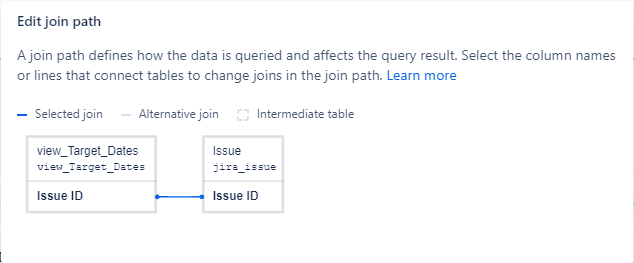
Final Thoughts
This configuration not only simplifies the data structure but also empowers non-technical users to generate detailed and complex reports effortlessly.
Want to see this process in action? Watch the full video tutorial here for a comprehensive walkthrough and additional insights.
These simple adjustments can empower you to create more detailed, insightful dashboards and reports that reflect accurate delivery timelines, enhancing your delivery oversight and strategic planning.